|
<< Click to Display Table of Contents >> Using the License Manager Tool |
  
|
|
<< Click to Display Table of Contents >> Using the License Manager Tool |
  
|
There are two ways to open the License Manager tool:
| 1. | In the Start menu, click the Management Tool shortcut in the DialOut/EZ License Manager program group. The DialOut/EZ License Manager tool will be selected in the console tree in the left panel. |
| 2. | On the Windows desktop, right-click My Computer and then select Manage; or in the Windows Control Panel, open Administrative Tools and then open Computer Management. In the console tree in the left panel, expand Services and Applications. Then click the DialOut/EZ License Manager tool. |
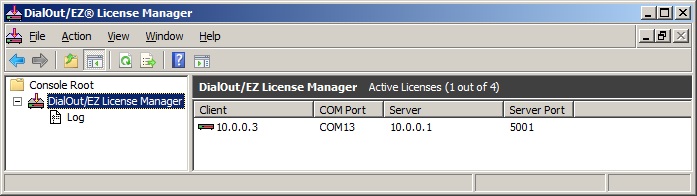
The License Manager Tool
Viewing the DialOut/EZ License Manager Activity Display
The details panel provides a live display of current connections that are being controlled by the License Manager. The following columns are available:
| • | Client - The IP address of the client computer running the redirector. |
| • | COM Port - The virtual COM port being used on the client computer. |
| • | Server - The IP address of the modem server. |
| • | Server Port - The TCP port number that the redirector uses to connect to the server. |
Depending on the setting of Refresh Speed, short connections occurring within an update interval may not appear in the DialOut/EZ License Manager details panel. However, all connections will be recorded in the License Manager Log.
Managing the Display
Click on any column header to sort the display by that column. Clicking again will invert the sort order. To change the update rate for the details panel, in the Action menu, click Refresh Speed. To force an update of the details panel at any time, in the Action menu, click Refresh.
Saving Activity Data to a File
In the Action menu, click the Export List command. Select a file format and a file name, then click Save.
Controlling the DialOut/EZ License Manager from a Remote Computer
On the Windows desktop, right-click My Computer and then select Manage; or in the Windows Control Panel, open Administrative Tools and then open Computer Management. In the Action menu, click Connect to another computer. In the Select Computer dialog box, click Another computer. Select the computer that is running the DialOut/EZ License Manager.
Remote management requires Administrator privileges on the server computer. Simultaneous remote management from more than one computer is supported, but real-time changes may not be reflected in the display.
Checking for Software Updates
To find out if a more recent version of the License Manager is available, in the Action menu, click Check for Updates. The current software version and license key will be submitted to the Tactical Software website, which will display a web page with applicable updates and software download links.