|
<< Click to Display Table of Contents >> Viewing the License Manager Log |
  
|
|
<< Click to Display Table of Contents >> Viewing the License Manager Log |
  
|
Viewing the log
Expand the DialOut/EZ License Manager tool and then click Log.
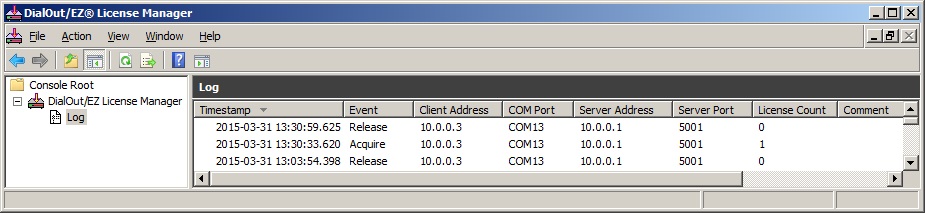
The License Manager Log
The Log Display
Each line in the details panel will show an event with a timestamp and other current data, including the number of licenses in use.
The Event column will show the type of event that has occurred:
| • | Acquire - A redirector has been granted a license for a connection. |
| • | Release - A redirector has stopped using a connection, and the corresponding license has been released. |
| • | Update with comment Start License Server - The license server is attempting to start. |
| • | Update with comment Unable to acquire TCP port 2392 - This indicates an error condition. The license server is unable to use TCP port 2392. This computer may be running another program that is using this port, or the current site license key was issued for an IP address that is not being used by this computer. This message will be issued periodically until the error condition is corrected. |
| • | Update with comment Release All Licenses - This indicates an error condition. The license server is shutting down communication with all redirectors. This will occur when the license server is being shut down, the site license key is not valid because the license has expired, or the IP address of the computer has changed and is no longer linked to the site license key. |
| • | Update with comment Server Core Shutdown - The license server is shutting down. |
| • | Update with comment New License Quantity = x - The site license key has been updated. |
Managing the Display
Click on any column header to sort the display by that column. Clicking again will invert the sort order. To update the log display, in the Action menu, click Refresh. To clear the log, in the Action menu, click Clear Log.
Saving Log Data to a File
In the Action menu, click Export List. Choose a file format and a file name, and then click Save. The log display will not be updated automatically. Use the Refresh command to view the current log information.